iPhone修理ブログ
Androidのロック解除について*I.C.C倉敷店
2018/10/20
こんにちは(#^.^#)
I.C.C倉敷店のスタッフYです☆
いつもiPhoneのお話なので、今回はAndroid端末について書いていきます!
『Android端末でパターンロック解除が出来ない場合、データの取り出しは出来ないか』というお問い合わせがありました・・・
基本、ロック解除が出来ないとセキュリティー上データの復元は厳しいです(:_;)初期化するしかありません・・
専門のソフトを購入したり、アカウント設定をしていればロック解除なしでもデータの取り出しが可能です。
そこで「アカウント設定」について紹介していきます!!
Androidスマホやタブレットのロック画面解除パターンやPIN、パスワードを忘れた時は、端末を初期化するのが一般的です。
ですが、条件をクリアすれば初期化せずにロック解除が可能です。
初期化はリカバリモードから実施しますが、初期化することで内部ストレージの写真等のメディアファイルやアプリ、アプリデータ全て削除されて工場出荷状態になってしまいます(:_;)
条件は
①Android端末の電源が入ってる
②モバイルネットワークかWi-Fiで通信が可能
③Android4.4以降のOSである事
④Android端末の「グーグルアカウント」「パスワード」が分かる
⑤セキュリティー項目の「リモートでのロックとデータ消去を許可する」がオンになっているか
上記の項目にすべて当てはまるユーザーは、初期化をせずに済みます!
①「Google設定」を起動
![]()
②「セキュリティ」をタップ
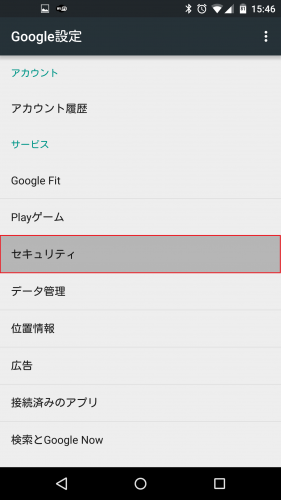
「リモートでのロックとデータ消去を許可する」がオンになっていることを確認します。ロック解除ができなくなってしまった後ではAndroidデバイスマネージャーのこの項目を確認することは出来ません。
初期設定では、オンになってる可能性の方が大きいと思います。
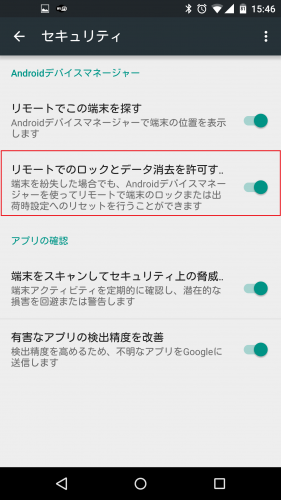
ロック解除のパターンを5回間違えると「ロック解除パターンの入力を5回間違えました。30秒後にもう一度お試しください。」と表示されます。
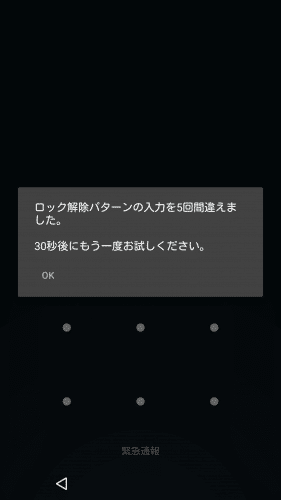
ここで、PCを使ってAndroidデバイスマネージャーでパスワードを再設定します。
PCのブラウザから「Androidデバイスマネージャー」にアクセス
⇓
Googleアカウントとパスワードの入力を求められるので、ロック解除できなくなってしまったAndroidデバイスに登録していたGoogleアカウントとパスワードを入力してログイン
⇓
Androidデバイスマネージャーにログインすると、そのGoogleアカウントが登録されているAndroidデバイスが1台だけ表示されます。そのデバイスでない場合は、デバイス名をクリックします。
⇓
そのGoogleアカウントが登録されているAndroidデバイスが一覧で表示されます。その中からロック解除できなくなったデバイスを選びます。
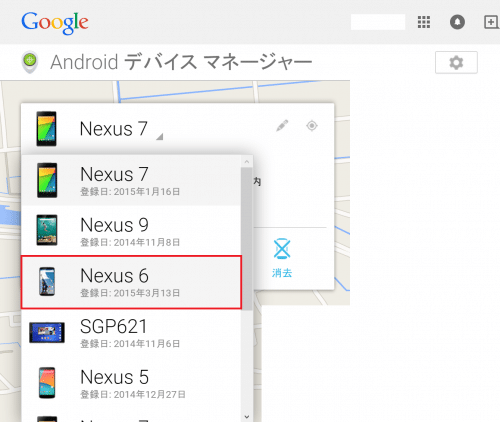
⇓
選んだデバイスがロック解除したいデバイスであることを確認したら、「ロック」をクリック
⇓
「新しいロック画面」と表示されて、「現在のロック画面がパスワードによるロックに切り替わります。Googleアカウントのパスワードは使用しないでください。」と表示されるので、任意のパスワードを「新しいパスワード」と「パスワードの確認」に入力します。「新しいパスワード」と「パスワードの確認」に入力するパスワードは、同じものにしておく必要があります。
入力が終わったら「ロック」をクリック
⇓
「パスワードの再設定と端末のロックが完了しました」と表示されたら、新しいパスワードの再設定は完了です!!
参考までに~(^^)