iPhone修理ブログ
iPhoneのiOS。更新する時に気を付けて欲しい事part2*I.C.C倉敷店
2018/09/06
こんにちは(゜-゜)
I.C.C倉敷店スタッフYです☆
先ほど、iOSの更新する時の注意点を書きました。
ここで、アップデートの方法を紹介していきます!!
ついでに、使ってるアプリの更新についても書いていきます(゜-゜)
まず、アプリのアップデートです。
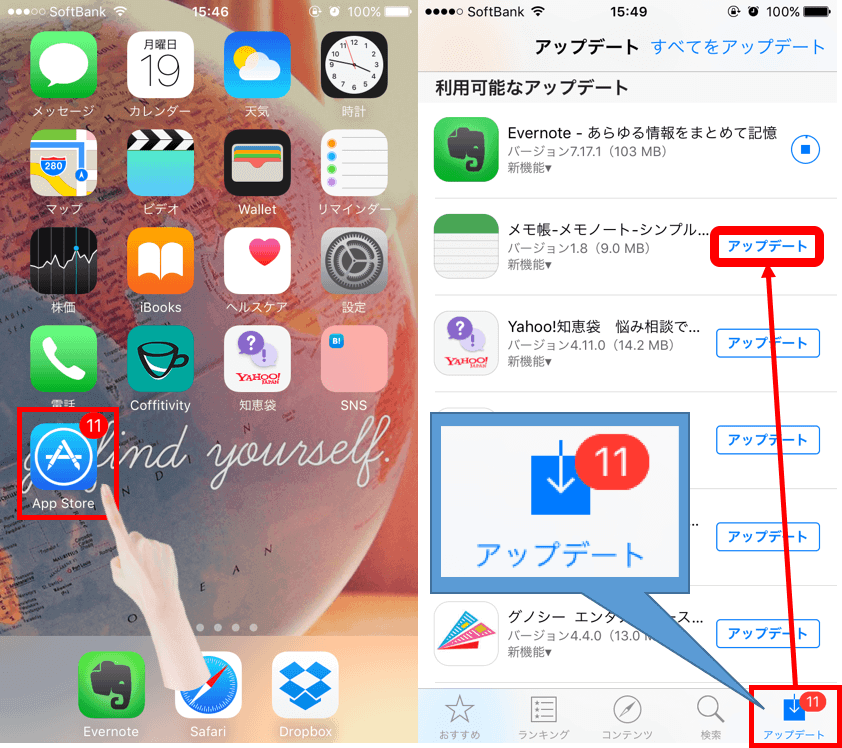
Apple storeを起動すると、右下にアップデートが必要なアプリ数が表示されています。
そこをタップして、アップデートをしていきます。
いちいち自分でするのがめんどくさい人は、自動でアップデートしてくれる設定もできます(#^.^#)
自動ダウンロードの「アップデート」のところをオン(緑色)にしておけば、アプリのアップデートを自動でやっておいてくれます。
アプリをいっぱい入れている方やいちいちアップデートをするのがめんどくさい方はこの設定をしておいた方が楽でいいですね。
ただ、自動アップデートが行われるのは基本的にWi-Fiに繋がっているときだけです。
Wi-Fiを使っていない方は,さらに下の「モバイルデータ通信」をオン(緑色)にしておけばWi-Fiがなくても自動でアプリのアップデートを行ってくれますが、通信容量(ギガ)を使ってしまうので、通信制限にはお気を付けを(/_;)
続いて、OSのアップデートです。
まずは「設定」画面を開いて、「一般」に進みます。
上から2番目に「ソフトウェアアップデート」という項目があるのでここをタップします。
すると新しいアップデートの内容が表示されます。
すでにアップデートが済んでいる、もしくはアップデートがない場合には「お使いのソフトウェアは最新です。」と表示されます。
「ダウンロードとインストール」をタップするとアップデートが開始し、まず最初にアップデート内容のダウンロードが始まります。
しばらく時間がかかりますが、この間はiPhoneを使って別のことをしていても大丈夫です。
ダウンロードが完了すると、次はアップデート情報をiPhoneに適用されるので、「今すぐインストール」を押しましょう。
画面がリンゴマークになって、インストールが始まります。
この間、iPhoneを使用する事はできません。
リンゴマークが消え、いつもの画面が表示されたらアップデートは完了です☆
設定→一般→ソフトウェアアップデートを見てみると「お使いのソフトウェアは最新です。」と表示されています。
小さなアップデートであれば数分で終わりますが、1年に1度の大きなアップデートの場合、完了まで数時間かかる場合もあります。
お出かけや仕事の前にアップデートを始めてしまうと、間に合わなくなってしまうこともあるので時間のあるときにアップデートは行いましょう!!
日中iPhoneを使っていると、突然こんな画面がでてくることがあります。

アップデートをするように、iPhoneが催促してるわけですが、iPhoneを使ってるときに出てこられても困りますよね(笑)
そんな時は、あとでアップデートをする設定をしてください(゜-゜)
この画面では一旦「あとで」を選びます。
次に、いつアップデートをするのかを選ぶことができるので都合のいい時間帯を設定しておけば、あとは勝手にアップデートしておいてくれるので楽です♪
参考までに~☆
*I.C.C倉敷店スタッフYでした*