iPhone修理ブログ
iPhoneを買い替えて復元出来ない時
2018/08/29
こんばんは(*^_^*)
I.C.C倉敷店スタッフのYです☆
スマホを使ってて、長く使う・2年ですぐ買い替える。まぁそれぞれですよね??
Yは前のスマホは約3年使いました!最後の方は、いきなりフリーズしてそのままさよなら~って感じで買い換えましたね(笑)
今はSDカードがある端末でも、バックアップなどの作業が必要みたいですね~めんどくさい(゜-゜)笑
Yはそんなに写真撮ったりしないですが、買ってるワンチャンの写真が消えるのは嫌なんで、そろそろ・・・って所ですね(';')ふふ
SDカードが入ってる端末は楽でいいんですけど・・・一回昔のガラケーにSDカードを入れて、写真を見てたんですね?
そしたら、抜けなくなってしまい・・・取りだし不可能でデータがさよならです(;一_一)
そのSDカードは結構大事だったので、ショックでしたね(泣)
そんな大事なデータが、新しいスマホに乗り換えた時復元出来なかったら困りますよね??
iPhoneだったら、iTunseかiCloudがありますがたまに失敗する事があるようです・・・
・iTunseでバックアップを取って復元出来ない場合
これはiTunesの状態が最新版ではないやiTunesとの同期の失敗などが主な原因となっているのですが、どれも細かい対応が対処方法になっているのでなかなか難しい面がある対応なのです。
しかし、iTunesは最新バージョンでも復元できないなら、iTunesとiPhoneの互換性や相性がよくないかもしれません(>_<)
あと、PCの相性もあるので他のPCで試してみるのも一つの方法です。
・iCloudでバックアップを取って復元できない場合
主な原因としてサーバーエラーが挙げられ、こちらはネットが上手く繋がっておらずデータの転送に失敗したりとサーバー関係のエラーが非常に多いです。
そのため、使っている人が気をつければ良いというわけでもなく難しい問題でもあるのですが、なんとか対応していきたい部分でもあるので、iPhoneバックアップを復元できない状態を回避していきたい問題でもあります(>_<)
iCloudよりはiTunseの方が、まだ良いかもしれません・・。
こんな感じで、iTunesかiCloudを使用しているとiPhoneバックアップから復元できないという状態を作りかねないので、iPhoneバックアップ復元出来ない状態を回避する方法を考えていく必要があります。
もし、どうしても復元出来なっ方時は他のソフトで試すしかないです。
今回、ご紹介するのは「dr.fone」という復元ソフトです!
まず、iPhoneをパソコンに繋いで、dr.foneを起動してください。メイン画面の「復元」を選択してください。

「復元」をクリックすると、以下の画面が出ます。そして、iOSデバイスをパソコンに接続し、「iOSデバイスから復元」モードを選択します。

次に左側メニューから三番目の「iCloudバックアップファイルから復元」をクリックしてから、iCloudサインイン画面にアカウントの情報を入力して、「→」ボタンをクリックしてください。 (注意:ワンダーシェアーはお客様のAppleアカウント情報を一切収集しませんので、ご安心ください。)

iCloudバックアップファイルは自動的に検索されます。終わったら、復元したいバックアップファイルを選択して、右の「ダウンロード」ボタンをクリックしてください。

表示された画面で、ダウンロードしたいデータを選択してください。そしてダウンロードしたいファイルのタイプ前のチェックマークをつけて、「次へ」ボタンをクリックしてください。

iCloudバックアップファイルをダウンロードします。 バックアップファイルのダウンロード時間はファイル容量に応じて時間が前後します。 バックアップファイルの容量が大きい場合、時間が掛かるため終了までしばらくお待ちください。

スキャンが完了後、検出されたデータは左側に表示されます。デバイスに復元するかパソコンに復元するか、自分で決めてください。今回は「パソコンに復元」ボタンをクリックし、復元処理が開始します。
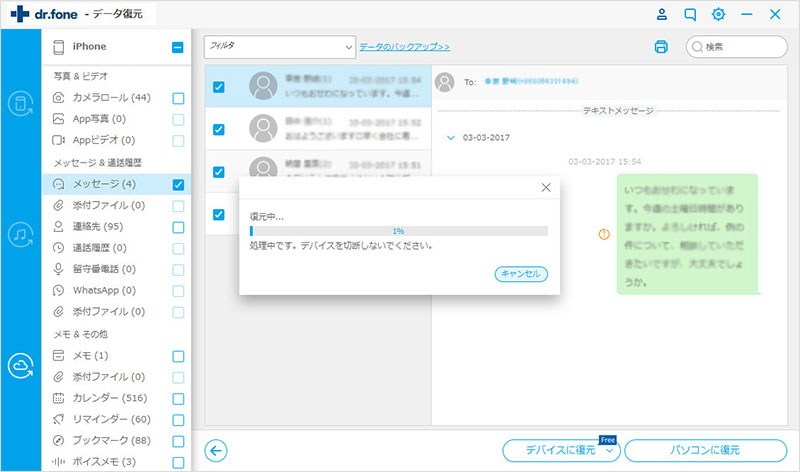
iCloudの場合はサーバーにデータを保存しているので、復元する際はdr.foneを通じてサーバーからダウンロードして適用する形になります。
最後にiTunesバックアップから復元できない状態の場合のdr.foneの使い方を紹介します。
ソフトのメイン画面の二番目の「iTunesバックアップファイルから復元」をクリックすると、iTunesで生成したバックアップファイルが自動的に表示されます。
※表示されないとき、下の選択ボタンをクリックして、手動で追加します。

復元したいブックアップファイルを選択して、「スキャン開始」をクリックします。

すると、iTunesバックアップファイルのデータをスキャンし始めます。

スキャンが終了後、バックアップデータの内容を全て確認できます。
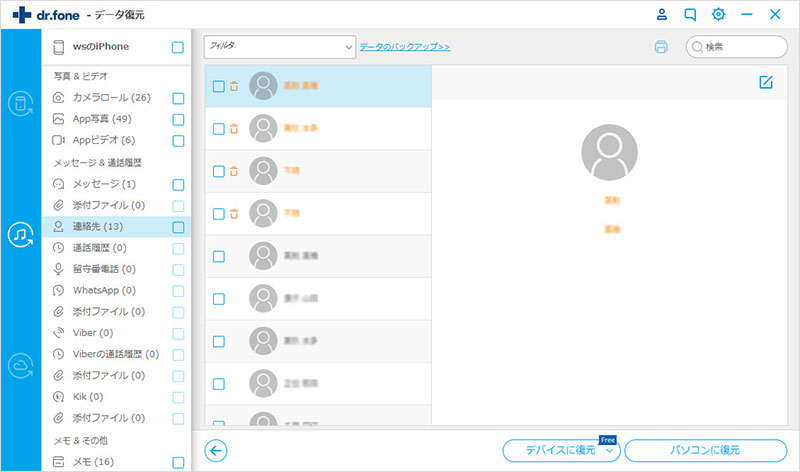
いつもの作業にdr.foneを通じて復元するだけなので、作業自体は同期などの一手間多い作業を省く事が出来ます。
このようにdr.foneを使用する事で失敗を回避できるので、iPhoneのデータをバックアップを復元できない状態を回避できます。
また、iPhoneのバックアップデータの復元できない状態を作らない事で、安心してバックアップから復元する事ができるようになります。
参考までに☆
*I.C.C倉敷店スタッフYでした*